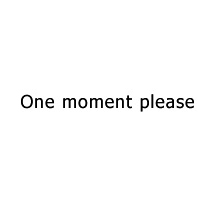Karten
Bearbeitungswerkzeuge
Optionen
Infos
- Mindestabstand zwischen Futterautomaten und Jagdhütten, Zeltplätzen oder Zelten: 400m
- Mindestabstand zwischen zwei Futterautomaten: 500m
- Bärenfass, Anlockradius bei 10% Attraktivität: ~150m
- Bärenfass, Anlockradius bei 100% Attraktivität: 250m
- Futterautomat Schweine, Anlockradius bei 0% Attraktivität: <100m
- Futterautomat Schweine, Anlockradius bei 100% Attraktivität: mehrere hundert Meter
- Reichweite Lockinstrumente: 220m
- Reichweite Lockmittel: ~150m
- Geräusche bei Montage/Demontage von Ansitzeinrichtungen/Zelten: ~100m
Kurzanleitung
1. - Wähle eine Map aus. Klick!
Alternativ kannst Du auch über den Button "JPEG-Upload" ein eigenes Bild hochladen und damit arbeiten.
2. - Jetzt kannst Du die Map mit Hilfe der "Bearbeitungswerkzeuge" bearbeiten.
 - Freihand-Zeichnen
- Freihand-Zeichnen
 - Freihand-Fläche
- Freihand-Fläche
 - Linie (Klicken, Maustaste halten und ziehen)
- Linie (Klicken, Maustaste halten und ziehen)
 - Kreis (Klicken, Maustaste halten und Radius aufziehen)
- Kreis (Klicken, Maustaste halten und Radius aufziehen)
 - Gefüllter Kreis (Klicken, Maustaste halten und Radius aufziehen)
- Gefüllter Kreis (Klicken, Maustaste halten und Radius aufziehen)
 - Radialer Farbverlauf (Klicken, Maustaste halten und Radius aufziehen)
- Radialer Farbverlauf (Klicken, Maustaste halten und Radius aufziehen)
 - Radialer Farbverlauf, invertiert (Klicken, Maustaste halten und Radius aufziehen)
- Radialer Farbverlauf, invertiert (Klicken, Maustaste halten und Radius aufziehen)
 - Radialer Farbverlauf (Erste Farbe anklicken, zweite Farbe anklicken, dann wie oben)
- Radialer Farbverlauf (Erste Farbe anklicken, zweite Farbe anklicken, dann wie oben)
 - Ellipse (Klicken, Maustaste halten und Radius aufziehen)
- Ellipse (Klicken, Maustaste halten und Radius aufziehen)
 - Gefüllte Ellipse (Klicken, Maustaste halten und Radius aufziehen)
- Gefüllte Ellipse (Klicken, Maustaste halten und Radius aufziehen)
 - Rechteck (Klicken, Maustaste halten und aufziehen)
- Rechteck (Klicken, Maustaste halten und aufziehen)
 - Gefülltes Rechteck (Klicken, Maustaste halten und aufziehen)
- Gefülltes Rechteck (Klicken, Maustaste halten und aufziehen)
 - Text (Klicken, Text eingeben und "OK" drücken)
- Text (Klicken, Text eingeben und "OK" drücken)
 - Pfeil-Linie (Klicken, Maustaste halten und ziehen)
- Pfeil-Linie (Klicken, Maustaste halten und ziehen)
 - Radierer
- Radierer
 - Marker (Symbol auswählen und an der gewünschten Stelle auf der Map klicken)
- Marker (Symbol auswählen und an der gewünschten Stelle auf der Map klicken)
Wurden in das Eingabefeld unter den Symbolen TH-Koordinaten (bitte durch ein Komma trennen!) eingegeben, wird das Symbol automatisch an dieser Stelle auf die Karte gesetzt. Gleichzeitig werden die Koordinaten an das Textfeld  übertragen, so das diese ebenfalls bequem der Karte hinzugefügt werden können.
übertragen, so das diese ebenfalls bequem der Karte hinzugefügt werden können.
 - Streckenmessung (Klicken, Maustaste halten und ziehen)
- Streckenmessung (Klicken, Maustaste halten und ziehen)
 - Alles löschen
- Alles löschen
 - Undo
- Undo
 - Redo
- Redo
3. - Wenn Du mit der Bearbeitung fertig bist, klickst Du den  Button.
Button.
4. - Du kannst das Bild nun zuschneiden, indem Du den  Button klickst, den gewünschten Bildausschnitt wählst und dann auf den
Button klickst, den gewünschten Bildausschnitt wählst und dann auf den  Button klickst.
Button klickst.
5. - Das fertige Bild kannst Du nun speichern, indem Du auf das Bild selbst mit der rechten Maustaste anklickst. Im Kontext-Menue solltest Du entsprechende Optionen zum Speichern vorfinden. Du kannst aber auch den zur Verfügung gestellten Link bzw. BBCode-Link nutzen, um das Bild zu veröffentlichen.